Как усилить прием вайфая. Как улучшить прием Wi-Fi сигнала на телефоне Android. Wi-Fi — оптимизация беспроводной сети: увеличение радиуса действия wi-fi роутера, повышение силы сигнала беспроводной сети Как увеличить сигнал антенны роутера
Купили WiFi роутер, но скорость интернета оставляет желать лучшего? Такая ситуация вполне прозаична и встречается чаще, чем вы думаете. Вопрос "как усилить сигнал Wi-Fi роутера?" задают тысячи пользователей и вы, конечно, не одиноки. Почему многие сталкиваются с такой проблемой и какие есть способы ее решения, мы постараемся раскрыть в данной статье.
Почему у меня слабый WiFi сигнал?
Как ни странно, но ситуации, когда интернет неожиданно прерывается на самом интересном месте, знакомы даже владельцам оборудования последних линеек. А как складывается ситуация с отработавшими рабочий ресурс приборами, вообще не стоит упоминать. Все дело в том, что задача усиления сигнала решается комплексно. Так, даже если у вас роутер новейшей серии, но в доме есть много перегородок и несущих стен, в придачу с мебелью, зеркалами и полным арсеналом бытовых приборов, рассчитывать на мощный WiFi точно не стоит.
Способов усиления Wi-Fi существует масса, но вы должны знать, что для эффективного решения задачи нужно подходить к вопросу комплексно и попробовать несколько вариантов. Только в этом случае можно надолго забыть о слабом WiFi сигнале.
Все технологии улучшения связи условно объединены в две группы: программная и аппаратная. В первом случае изменения вносятся в приложения и настройки маршрутизатора. Эта процедура не ограничивается только установкой пароля или обновлением идентификатора SSID, а требует более профессионального вмешательства. Во втором - мощность приема-передачи повышается с покупкой нового, более производительного роутера. Но давайте о каждом в отдельности.
Способ №1. Меняем место установки Wi-Fi роутера
Во время покупки оборудования, первое, на что обращают внимание консультанты - это особенности планировки и площадь помещения. Если в доме есть гипсокартонные, армированные бетонные перегородки, то в место установки роутера выбирается тщательнее. Маршрутизатор устанавливается в центральной части дома так, чтобы равномерно распределять сигнал по всей сети. Препятствием для полноценной работы роутера также могут служить близкое расположение телефонов DECT, микроволновых печей и др. Если нет возможности купить двухдиапазонный роутер, то оптимальный способ усиления сигнала - расположить эти приборы как можно дальше друг от друга.
Способ №2. Экспериментируем с частотными каналами беспроводных сетей
Стоит вам заглянуть во вкладку «Удаленный доступ» на вашем компьютере (справа в нижней части), как увидите список частных сетей, развернутых на той же частоте, что и ваш маршрутизатор. «Зачем мне знать о существовании других сетей?» - спросите вы. Все дело в том, что каждая из них занимает часть канала, уменьшая радиус действия вашего маршрутизатора. Чтобы избежать такого нежелательного вмешательства, нужно перейти на другой канал. Данная задача решается с помощью специальной программы, например, inSSIDer. Она устанавливается на ПК и запускается. Программа предоставит вам данные о доступных беспроводных сетях вашего округа, и какой канал занимает каждая из них. Выбрав свободный, настраиваете прибор: заходите во вкладку «Беспроводная сеть» и выбираете строку «Канал». После выбора свободного порта, подтверждаете действия, последовательным нажатием на «Изменить/Сохранить».

Способ №3. Выбираем беспроводной стандарт 802.11n
К новейшим беспроводным стандартам относится 802.11 ас. Несмотря на это канал 802.11n имеет значительные преимущества перед последним. Данная технология предусматривает возможность использования сразу нескольких антенн, позволяющих усиливать прием сигнала в несколько раз. С переходом к стандарту "n" роутер может работать на менее зашумленной частоте 5 ГГц, обеспечивая максимальную зону покрытия. Только здесь есть одно «но». На немного устаревший стандарт 802.11n можно смело переходить только в том случае, если ваша компьютерная и мобильная техника поддерживают работу на данной частоте. В устройствах последних линеек такая возможность не предусмотрена.
Способ №4. Покупаем усилитель сигнала
В каталоге нашего интернет-магазина сайт , которые отличаются миниатюрными габаритами, невысокой ценой и несложной настройкой. Пример такого устройства - Alfa APA05, позволяющий расширить зону беспроводного сигнала в любой среде.

Способ №5. Используем прошивку DD-WRT
Проверено, что прошивка DD-WRT значительно усиливает сигнал роутера, улучшая стабильность его работы. Программа также открывает доступ к расширенным режимам. Но старайтесь не переусердствовать: длительная работа оборудования на повышенной мощности может оказывать отрицательное воздействие на организм.
Способ №6. Ставим ограничения на доступ к сети
На общую производительность сети и скорость приема влияет активность использования системы остальными членами семьи. Так, если кто-то в доме постоянно скачивает фильмы, играет в ресурсоемкие игры, то остальным пользователям остается только довольствоваться тормозящим интернетом. Именно для таких случаев предусмотрена настройка QoS (Quality of Service).Она позволит установить приоритеты на направления скорости, которые имеют более важное значение именно для вас.
Способ №7. Выбираем надежный пароль для Wi-Fi роутера
Маршрутизатор поступает в продажу с установлены по умолчанию паролем. Однако, если ваш сосед - продвинутый пользователь ПК, то такой пароль не может стать серьезной преградой для подключения к вашей Wi-Fi сети. Лишить его удовольствия пользоваться бесплатным интернетом можно, установив сложный код. Последний должен состоять минимум из восьми символов (сочетание цифр, заглавных и строчных букв). Для надежности устанавливается фильтрация по МАС-адресу и используется пароль WPA. О том, .

Способ №8. Устанавливаем более мощный ретранслятор
Данный способ относится к наиболее эффективным. Специальные усилители сигнала или Wi-Fi ретрансляторы подключаются к уже развернутой сети в качестве клиента, расширяя зону действия сети, то есть вам уже не нужно заменять все антенны на более мощные. Повторитель становится точкой раздачи сигнала, обеспечивая покрытие по всей площади.
Если этот способ усиления сигнала вас заинтересовал, то следует знать, что в продаже есть репитеры двух типов: несложные приборы, выполняющие исключительно функцию повторителя, и улучшенные роутеры, которые способны расширить площадь покрытия Wi-Fi сети, объединяя несколько точек доступа в единую систему. Маршрутизаторы второго типа работают при поддержке технологии WDS и отличается универсальностью: используются в качестве повторителя и в роли роутера для подключения к интернет. .
Способ №9. Выбираем Wi-Fi адаптер с портативной антенной
Такой вариант особенно актуален для тех, кому прилично надоело бегать по всему дому, разыскивая углы, где прием сигнала более сильный. Адаптер подсоединяется к компьютеру, а антенна устанавливается в зоне мощного приема. Если вы решили , обратитесь к нашим консультантам.
Способ №10. Заменяем антенну на более производительную модель
Как правило, средний коэффициент усиления антенны роутера составляет в пределах 2-3 дБи. Чтобы добиться заметного улучшения приема достаточно обновить ее на более мощное устройство - , мощностью до 8 дБи.

Способ №11. Покупаем новый роутер.
В доме/офисе, где установлена мощная компьютерная техника придется позаботиться об установке производительного маршрутизатора, если проводное соединение никак не приемлемо. В каталоге нашего интернет-магазина представлены - Ubiquiti, Tenda, Asus, MikroTik, HP и другие.
Площадь покрытия и мощность приема-передачи Wi-Fi сигнала можно значительно увеличить только после выявления причины слабого приема. И лишь после нужно воспользоваться нашими рекомендациями, не единичным способом, а сразу совмещая несколько вариантов усиления сигнала.
Надеемся, что теперь вы знаете, как усилить сигнал WiFi роутера. Если у вас еще остались вопросы, обратитесь к нашим консультантам.
Неоднократно мне встречались вопросы, суть которых сводилась к тому, можно ли как-нибудь повысить мощность сигнала беспроводной сети, изменив настройки роутера. Обычно этим интересуются те, кто как раз устанавливает и настраивает маршрутизатор. Особенно когда они выявят, что Wi-Fi ловит только в определенных частях квартиры/дома.
Бывает и такое. К примеру, мой роутер (модель TP-Link TL-WR841N) сеть, в принципе держит, но в одной из трех комнат квартиры она нестабильная. Компьютер и ноутбук еще как-то ее находит, а вот телефону (а он у меня в металлическом корпусе) это не удается.
О зоне покрытия стоит думать еще на этапе покупки маршрутизатора. Принять во внимание количество комнат в вашем жилище и толщину стен.
Увеличение мощности Wi-Fi
К сожалению, какие-то определенные, специальные настройки, при помощи которых регулировалась бы мощность сигнала, отсутствуют. По крайней мере, мне о такой возможности ничего не известно. Оптимальные настройки на роутерах устанавливаются по умолчанию.Если так получилось, что вы уже приобрели роутер и установили маршрутизатор, а мощность сигнала неудовлетворительная или в некоторых зонах она вообще отсутствует, можно конечно, поэкспериментировать с настройками, если ничего не получится, то, вероятно, придется покупать дополнительную антенну или репитер.
Что касается экспериментов с настройками, то можно поменять канал и его ширину. Иногда зона покрытия от такой манипуляции немножко увеличивается. От смены канала может измениться даже и скорость интернета (об этом мы говорили в одной из наших предыдущих публикаций ).

Не забудьте сохранить все настройки и перезагрузить маршрутизатор, чтобы изменения вошли в силу.
Антенны и репитеры
Если от смены настроек вы не получили никакого положительного результата, придется вашему маршрутизатору приобрести новую более мощную антенну . Могу вам в таком случае посоветовать TL-ANT2408CL, TL-ANT2405CL. Если у вас роутер например Asus , то лучше взять аксессуары от Asus.
В совсем запущенных ситуациях еще один вариант, это купить специальное устройство, которое называется репитер . Это такие себе усилители беспроводного сигнала. Например TL-WA854RE.

Это устройство вы включаете в комнате, где сигнал вашего Wi-Fi еще есть, но не очень сильный. И репитер усиливает сигнал, тем самым увеличивает радиус действия сети. В качестве репитера может быть настроен еще один роутер, если он поддерживает эту функцию (WDS).
Еще как вариант, попробуйте установить маршрутизатор как можно ближе к центру дома. Если есть возможность. Это позволит более рационально разделить радиус покрытия.
Вопрос пользователя
Здравствуйте!
Подскажите пожалуйста, с одной проблемой... У меня обычная 2-х комнатная квартира, в одной из комнат стоит роутер - в ней интернет хорошо работает. В другой комнате - сигнал Wi-Fi очень слабый и ноутбук (да и телефон тоже) работают из рук вон плохо, связь часто ...
Как усилить сигнал Wi-Fi сети так, чтобы можно было спокойно работать с интернетом по всей квартире? (подумываю уже протянуть провод - но это очень неудобно)
Заранее спасибо, Светлана.
Доброго времени суток.
Вообще на скорость и качество приема Wi-Fi сети могут влиять множество факторов: начиная от модели роутера, и заканчивая планировкой вашей квартиры (расположением стен, мебели, зеркал и пр.). Естественно, дать конкретные рекомендации для вашего случая (не зная, как и что) - затруднительно.
Но в этой статье приведу всё основное, на что нужно обратить внимание, если вы хотите улучшить прием и увеличить дальность работы своей Wi-Fi сети.
Пару слов о важных характеристиках роутера
Многие пользователи выбирают слишком дешевые модели роутеров, совершенно не смотря на их характеристики. Меж тем, нередко эти бюджетные устройства, часто не могут обеспечить скорость даже в 2÷4 Мбайт\с, постоянно .
В общем-то, здесь мое краткое резюме такое: для нормальной работы сети во всем доме - у Вас должен быть современный роутер (слово подчеркнуто не случайно).
На что смотреть при выборе роутера:
- поддержка макс. скорости передачи данных: от 300 Мбит в секунду (прим.: режимы работы «AC» или «N»);
- 2 и более антенны (чем антенна больше - тем, как правило, сильнее сигнал);
- оперативная память: желательна не ниже 128 Мегабайт;
- процессор: с частотой не ниже 240 Мегагерц;
- марка роутера от известного бренда: Zyxel (линейка Keenetic), D-Link, ASUS, Tenda, Tp-link и Trendnet.

Роутер Tenda: обратите внимание на модели с 4-ю (6-ю) антеннами. Они обеспечивают наилучший уровень сигнала
В помощь!
Кстати, достаточно неплохие роутеры сегодня можно приобрести в китайских интернет-магазинах -
Уровень сигнала в настройках роутера
В некоторых моделях роутеров можно вручную регулировать мощность сигнала (особенно это относится к моделям с 4-ю и более антеннами).
По умолчанию, обычно, уровень сигнала в настройках установлен на среднюю величину. Если вам ее недостаточно - стоит изменить параметр на максимальный .
Чаще всего, этот параметр можно изменить в настройках беспроводной сети в веб-интерфейс роутера. Как это выглядит в устройстве от Tenda - представлено на скрине ниже.
В помощь! Как открыть настройки Wi-Fi роутера (вход в веб-интерфейс). Что делать, если страница с настройками не открывается -

Уровень сигнала беспроводной сети / роутер Tenda
Обратите внимание, что у некоторых роутеров, чтобы изменить уровень сигнала, необходимо воспользоваться доп. вкладкой (пример - TP-Link, нужный параметр - "Мощность передатчика") .

Важно!
В английской версии прошивки роутера уровень сигнала обозначается как Transmit Power или Tx Power .
Где расположен роутер
Очень большое значение на качество сигнала влияет расстояние от роутера до ноутбука (телефона или др. устройства, принимающего сигнал). Также имейте ввиду, что стены, зеркала, стекла, металлические двери и пр. - серьезно могут снизить уровень сигнала.
Не знаю какая планировка у пользователя, задавшего вопрос, но я в статье приведу одну из популярных (для 2-х комнатных квартир). На рисунке ниже я показал схематично два варианта размещения роутера:
1 вариант (слева) : роутер стоит в одной из комнат. Другая комната за стеной, преодолев которую, сигнал станет слабее на порядок. Скорость сети Wi-Fi на ноутбуке в этой комнате, скорее всего, будет работать значительно хуже (медленнее), чем на ноутбуке, находящимся в одной комнате с роутером.
2 вариант (справа) : если же поставить роутер в коридоре - то два ноутбука, практически, будут в зоне прямой видимости роутера (если не считать межкомнатных дверей - которые, обычно, не такие плотные, как входные двери и на качество сигнала не оказывают существенного влияния). Естественно, этот вариант предпочтительнее.

Планировка, конечно, схематическая и каждый конкретный случай индивидуален. Но старайтесь размещать роутер так, чтобы устройства к нему были как можно ближе, чтобы сигналу приходилось огибать как можно меньшее количество препятствий.
И еще одно : старайтесь не размещать роутер на полу - гораздо лучше повесить его на стену в метре от пола (либо положить на полку, можно даже на самую высокую 👌).
Не совпадает ли радио-канал вашей сети с соседским
Наверняка, когда вы искали и подключались к своей Wi-Fi сети, то видели, что помимо вашей сети, есть еще несколько соседских. Все бы ничего, но, если радио-каналы у всех одинаковые - качество сигнала сети будет значительно ниже (возможны обрывы).
Вообще, в России используется 13 каналов (от 1 до 13 соответственно). В общем-то, этого достаточно, чтобы не пересекаться с соседями. ✌
Чтобы узнать какие каналы используются роутерами, расположенными недалеко от вас (за стенкой 😊), необходима специальная утилита - InSSIDer .
Примечание. Подобную информацию также можно узнать в настройках роутера (по крайней мере, свой канал).
Простая бесплатная утилита. После запуска, выберите свой адаптер (беспроводной или Wireless) в настройках, и нажмите кнопку сканирования. Через мгновение увидите все Wi-Fi сети в вашей округе, их название, скорость работы, канал и пр. свойства (см. скриншот ниже). Посмотрите, какие каналы не заняты и запомните их (либо те, которые наименее используются).
В моем примере ниже свободны 12, 7, 5, 2 каналы.
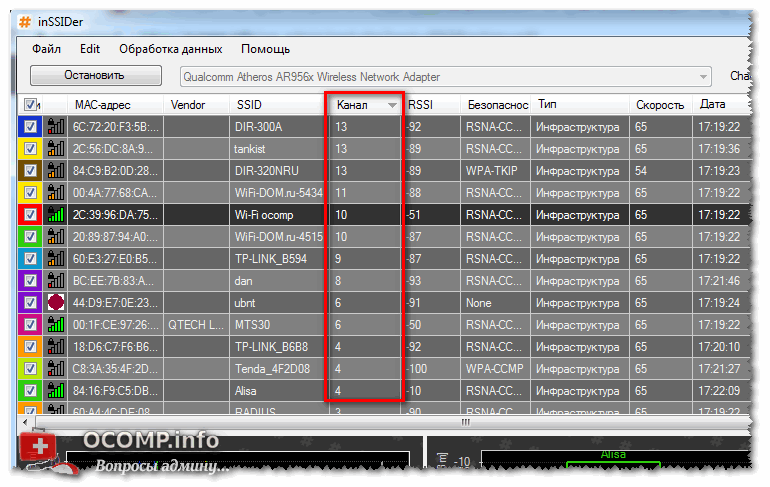
Теперь определив боле-менее оптимальный канал, вам необходимо зайти в настройки роутера.
В помощь! Инструкция по входу в настройки роутера -
В веб-интерфейсе роутера откройте раздел "Настройки беспроводной сети" (если у вас английская версия прошивки - то что-то вроде "Wireless Settings").
Далее найдите строку "Канал" (для англ. - Channel) и измените значение с "Авто" на ваше оптимальное (например, "5" ). Сохраните настройки (роутер должен уйти на перезагрузку).

Защищена ли ваша Wi-Fi сеть паролем
Конечно, этот совет банален, и всё же...
Некоторые пользователи, почему-то, не устанавливают на свою Wi-Fi сеть пароль (одни - чтобы легче и быстрее можно было подключаться к своей сети, другие - считают, что у них в сети нет ничего такого, что следовало бы защищать).
Здесь дело в том, что вашу сеть просто могут занять скачиванием каких-либо файлов (фильмов, игр и пр.). Таким образом, скорость доступа упадет...
Подобный случай был с одним моим знакомым, который каждый вечер жаловался на свою сеть. А причина была в том, что вечером сосед подключался к его сети и качал торрент-файлы... 😊
В помощь!
Как поставить или поменять пароль на Wi-Fi -
Антенна на роутере - а не заменить ли ее
У любой антенны есть такой показатель, как усиление сигнала, и измеряется он в дБи (dBi). У стандартных антенн роутера, обычно, этот показатель составляет 2-5 дБи (что не очень много).
Чтобы усилить антенну - многие "умельцы" предлагают закрепить на ней различные штуки: чаще всего, вырезаемые из алюминиевых банок (как на фото ниже). Как правило, эффект они дают минимальный...

Гораздо больший эффект может дать покупка и установка специальной антенны на 10-20 дБи (т.е. усиление сигнала будет выше в несколько раз). Кроме того, такие антенны идут с удлинителем, и вы сможете разместить ее в более удобном месте, нежели прямо возле роутера. В общем-то, хороший выход, на мой скромный взгляд...
Примечание! Как заказать антенну (или другой товар) на AliExpress со скидкой (покупка в интернет-магазине с экономией) -

Репитер (усиление сигнала и расширение радиуса сети)
Кроме покупки антенны, можно задуматься о покупке репитера ... Очень полезная штука в больших домах и квартирах.
Для справки
Репитер - это специальное устройство, которое предназначено увеличить радиус действия и улучшить сигнал Wi-Fi сети. Смысл устройства в том, что он принимает сигнал Wi-Fi от роутера, и раздает его. Таким образом, благодаря этому устройству, удается расширить зону Wi-Fi на весь большой дом (квартиру).
На планировке ниже показан большой двухэтажный дом, на котором установлен репитер у лестницы: для усиления сигнала на втором этаже и в комнате за углом.

Как работает репитер (примерная схема)
Кстати, репитер, представляет из себя небольшую коробочку (что-то типа блока питания), подключаемую к обычной розетке (пример ниже). Настройки у него простейшие, поэтому на них даже не останавливаюсь в этой статье...

Цена на средний репитер в России колеблется в районе 800-1500 руб. (относительно недорого, если сравнивать со стоимостью нового роутера или сверлением стен и прокладкой кабеля).
Тест Wi-Fi адаптеров: внешний адаптер выигрывает на порядок
И последнее, на чем хотел остановиться.
Встроенный в ноутбук адаптер Wi-Fi (с помощью которого он и принимает сигнал) не отличается большой мощностью (обычно). И результаты небольшого теста стандартными средствами Windows полностью это подтверждают (посмотрите на скриншот ниже - на нем показаны результаты):
- слева - самый обычный ноутбук нашел всего только одну сеть Wi-Fi (прим.: роутер находился за стенкой);
- справа - внешний Wi-Fi адаптер Alfa 036H нашел 8 беспроводных сетей (прим.: в тех же условиях)!

Обычный ноутбук и адаптер Wi-Fi Alfa AWUS036NHR (не реклама, приведен в качестве примера!)
Логичный вывод вытекает сам: если вы хотите улучшить прием Wi-Fi на своем ноутбуке или ПК (телевизоре) - возможно стоит задуматься о нормальном внешнем Wi-Fi адаптере?!
В общем, выбор за вами. Все варианты, предложенные в статье, дают реальный результат и влияют непосредственно на качество и скорость работы вашей Wi-Fi сети.
Чтобы усилить сигнал wi-fi роутера, можно воспользоваться разными способами, от настройки беспроводного соединения до установки примитивного отражателя или покупки репитера. Но прежде чем приобретать дополнительное оборудование или мастерить отражающие экраны, необходимо разобраться, какие факторы влияют на дальность сигнала.
От чего зависит размер зоны покрытия
На дальность прохождения сигнала вай-фай влияет целый ряд факторов:
- Неправильное расположение роутера.
- Наличие стен на пути сигнала, их материал.
- Помехи от других устройств, работающих на той же частоте.
- Количество беспроводных сетей вокруг.
- Мощность антенн и т.д.
Например, если в квартире поставить роутер в самый дальний угол, то сигнал на планшете через пару стен будет заметно слабее, чем на ноутбуке, который находится в одном помещении с маршрутизатором. Кроме того, если устройство обнаруживает много соседских точек доступа, то это тоже влияет на качество сигнала – беспроводные сети пересекаются, создавая помехи.
Эти недостатки можно устранить в домашних условиях без особых финансовых затрат, но если вы хотите реальный прирост зоны покрытия, или у вас просто большой дом в несколько этажей, то лучшим способом усилить сигнал будет приобретение репитера. Но сначала посмотрим, что можно сделать без покупки дополнительного оборудования.
Настройка роутера
Если вы приобрели роутер и обнаружили, что он не справляется с покрытием квартиры или дома, то не спешите идти за другим маршрутизатором или ретранслятором wi-fi сигнала. Попробуйте настроить беспроводную сеть – например, найти более свободный канал. Чем больше беспроводных сетей используют один канал, тем слабее сигнал. Воспользуйтесь программой inSSIder, чтобы отыскать наименее загруженный канал.
- Запустите программу и нажмите «Начать сканирование».
- Посмотрите, какие каналы занимают роутеры соседей.
 Каналы частично перекрываются, поэтому остаться в одиночестве не получится. Но если у всех стоит канал 1, а вы поставите 8, то влияние будет минимальным. Чтобы изменить канал:
Каналы частично перекрываются, поэтому остаться в одиночестве не получится. Но если у всех стоит канал 1, а вы поставите 8, то влияние будет минимальным. Чтобы изменить канал:
- Откройте в браузере веб-интерфейс роутера (адрес, логин и пароль должны быть указаны на корпусе).
- Перейдите в раздел с основными настройками Wi-Fi и укажите номер свободного канала.
В интерфейсе роутера можно выбрать 12 и 13 каналы, но если вы хотите максимальной совместимости с устройствами, то выставляйте значение от 1 до 11. Некоторые устройства не поддерживают работу с 12 и 13 каналами, поэтому, например, на Андроиде беспроводная сеть просто не будет обнаружена.

Еще один способ усилить прием сигнала на телефоне – выставить в настройках роутера режим работы 802.11N. У большинства маршрутизаторов по умолчанию выставлен смешанный режим 11bgn mixed, но если выставить принудительно трансляцию в N, увеличится зона покрытия и скорость интернета, раздаваемого по беспроводной сети.
- Откройте интерфейс роутера в браузере. Перейдите в раздел с настройками беспроводной сети.
- Выберите режим 802.11 N и сохраните конфигурацию.
 К сожалению, здесь тоже есть ограничения. Старые устройства не поддерживают режим 802.11 N, поэтому обнаружить на них точку доступа не удастся. В таком случае придется выставлять обратно смешанный режим работы, что негативно скажется на качестве сигнала. На некоторых роутерах дополнительно можно увеличить мощность передачи. На D-link это делается так:
К сожалению, здесь тоже есть ограничения. Старые устройства не поддерживают режим 802.11 N, поэтому обнаружить на них точку доступа не удастся. В таком случае придется выставлять обратно смешанный режим работы, что негативно скажется на качестве сигнала. На некоторых роутерах дополнительно можно увеличить мощность передачи. На D-link это делается так:
- Откройте веб-интерфейс, перейдите в расширенные настройки.
- В поле «Wi-Fi» зайдите в дополнительные настройки.
- Установите ТХ мощность 100.
 Обычно по умолчанию и так стоит максимальное значение, но лучше проверить этот момент. На роутерах ASUS и TP-link порядок будет немного другой, но суть сохраняется – вам нужно указать максимально возможную мощность передачи.
Обычно по умолчанию и так стоит максимальное значение, но лучше проверить этот момент. На роутерах ASUS и TP-link порядок будет немного другой, но суть сохраняется – вам нужно указать максимально возможную мощность передачи.
Использование дополнительного оборудования
На Youtube можно найти разные варианты конструирования усилителей и отражателей, которые пользователи делают своими руками. Применение находят посеребренные зеркала, фольга и даже разрезанные жестяные банки. Принцип работы отражателя прост: сигнал от антенны не расходится во все стороны, а получает конкретное направление.
Но если вы желаете заметно увеличить зону покрытия, то следует подумать об использовании специального оборудования. Можно предложить три варианта:
- Покупка нового роутера, работающего на относительно свободной частоте 5 GHz.
- Приобретение более мощных антенн (подходит в том случае, если у роутера съемные внешние антенны).
- Установка wi-fi репитера.
Оптимальным вариантом является установка репитера, хотя покупка нового роутера – тоже хорошая идея. Замена антенн сработает, но эффект будет меньше. К тому же действительно мощные антенны стоят недешево, так что выгоднее взять ретранслятор или усилить сигнал с помощью другого роутера, работающего в режиме репитера.
Ретранслятор не создает вторую сеть, а лишь усиливает сигнал от роутера. Допустим, роутер стоит в комнате, а на кухне беспроводная сеть уже недоступна. Если установить репитер на середине пути, то сигнал усилится и на кухне появится беспроводная сеть.
Настройка репитера обычно не вызывает вопросов и заключается в одновременном нажатии кнопок WPS на обоих устройствах. Важно, что вы не заметите, что ноутбук или телефон подключен к ретранслятору, а не к роутеру: сеть всё равно остается одна, то есть можно спокойно установить локальное соединение.
Необязательно покупать репитер: если есть второй роутер, можно настроить его на работу в режиме ретранслятора. Посмотрим, как это делается, на примере сетевого оборудования ASUS:

В режиме репитера умеют работать не все маршрутизаторы. Но если в интерфейсе есть возможность включить режим повторителя, то проблем с покрытием помещений беспроводной сетью не будет, потому что связка из двух устройств даст сигнал во все уголки дома.
Низкая скорость интернета по wifi на ноутбуке - беда, которая может хорошенько потрепать нервы. Конечно, если такая предоставлена самим провайдером по договору, то увеличить ее не получится (кроме подключения более «скоростного» тарифа).
Но если вы подозреваете, что есть ещё неиспользуемые ресурсы, - в таком случае можно добиться некоторого улучшения.
Как улучшить прием wifi на ноутбуке?
Сразу отметим, что практически все варианты усиления сигнала wifi относятся к настройкам сети, роутера или внешних устройств. На самом ноутбуке чтобы улучшить прием wifi следует провести настройки в режиме «Электропитание», а именно:
- - В зависимости от установленной операционной системы откройте «Панель управления» (для XP/7) далее «Электропитание» и установите режим «Высокая производительность».
- - Далее откройте раздел «Настройка плана электропитания» - «Изменить дополнительные параметры питания». В списке найдите строку «Параметры адаптера беспроводной сети» и в строке «Режим энергосбережения» установите значение «Максимальная производительность» при работе и «от батареи» и «от сети».
Кроме того, не стоит забывать о важности обновления драйвера беспроводного адаптера и поддерживать наиболее актуальную и работоспособную версию.
Ноутбук плохо принимает сигнал wifi: что делать?
Теперь о главном: почему ноутбук плохо ловит wifi, и как усилить прием сигнала беспроводной сети?
- 1. Огромное влияние на качество и стабильность сигнала оказывает относительно подключаемых устройств. Логично, что чем больше расстояние и количество «препятствий» между маршрутизатором и устройством, использующим ресурсы беспроводной сети, тем меньше будет уровень принимаемого ноутбуком сигнала и, соответственно, скорость интернет-соединения.
Идеальное расположение роутера – в центре сети, на одинаковом расстоянии от всех подключенных к нему устройств (или ближе к тем девайсам, которые потребляют большее количество трафика).
Пример правильного расположения роутера представлен на следующем рисунке:
Кроме того, усилить прием wifi на ноутбуке можно путем установки дополнительных антенн на роутере. Разновидностей подобных антенн достаточно много, и выбор, в основном, зависит от модели маршрутизатора и требуемой мощности антенны.

- 2. Значительного усилить прием сигнала wifi на ноутбуке можно с помощью «репитера» или / повторителя.

Это отличный вариант для тех, у кого завалялся старенький неиспользуемый роутер.
- 3. Проверьте, какой уровень мощности сигнала установлен в настройках роутера.
Для некоторых моделей роутеров предусмотрен такой параметр как «Wireless Transmit Power» («Мощность беспроводного передатчика»): если он выставлен не на 100 процентов, то, соответственно, у вас есть «неиспользованный запас» мощности сигнала wifi.
В настройках маршрутизатора потребуется только найти данный параметр - обычно он находится рядом с параметрами «Стандарт» и «Канал» - и выставить значение 100%.
- 4. Также стоит остановиться на упомянутых выше параметрах «Стандарт» и «Канал»: правильный выбор данных параметров позволяет значительно усилить прием сигнала вай фай на ноутбуке.
Для начала о «Стандартах»
В настоящее время /протоколами являются 802.11а/ 802.11b/802.11n, которые предоставляют максимальную скорость передачи данных в 54 Мб/сек.

На сегодняшний день лидером является протокол 802. 11ac, с максимальной скоростью 1.3 Гбит/с, однако поддерживающие данный протокол устройства встречаются достаточно редко.
Итак, чтобы улучшить слабый сигнал вай фай на ноутбуке, стоит поэкспериментировать с протоколами и выбрать оптимальный для ваших устройств (или - по возможности - установить автоматическое определение).
Теперь о параметре «Канал»
Данный момент наиболее актуален для многоквартирных домов, где большинство (если не все) сети работают на одном канале передачи данных. В (но учтите, что встречаются устройства, не поддерживающие каналы больше 10).
Существует множество утилит (), которые могут «пролить свет» на такое момент, как «Занятость каналов». После определения наиболее свободного канала, нужно установить его в настройках беспроводной сети на маршрутизаторе и проверить скорость интернета по wifi на ноутбуке.

Таким образом, чтобы существенно усилить слабый сигнал wifi на ноутбуке, следует использовать все предложенные выше методы «комплексно», если же сигнал вай фай по-прежнему слабый – возможно, стоит заменить роутер на более современный и мощный.






